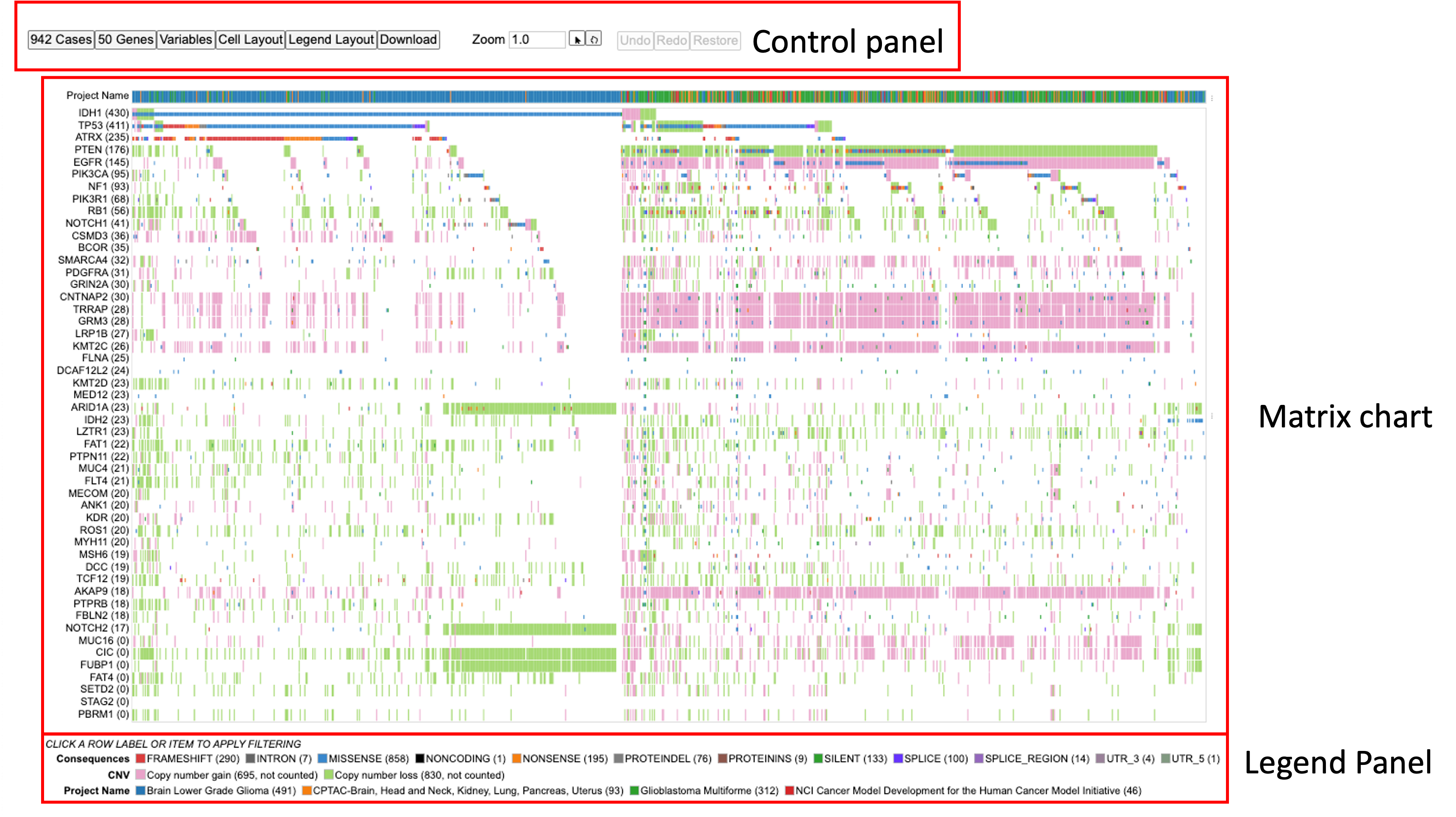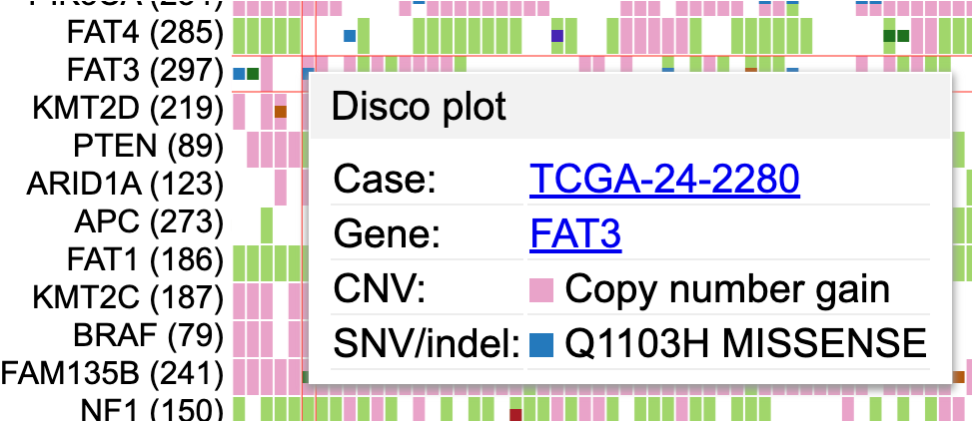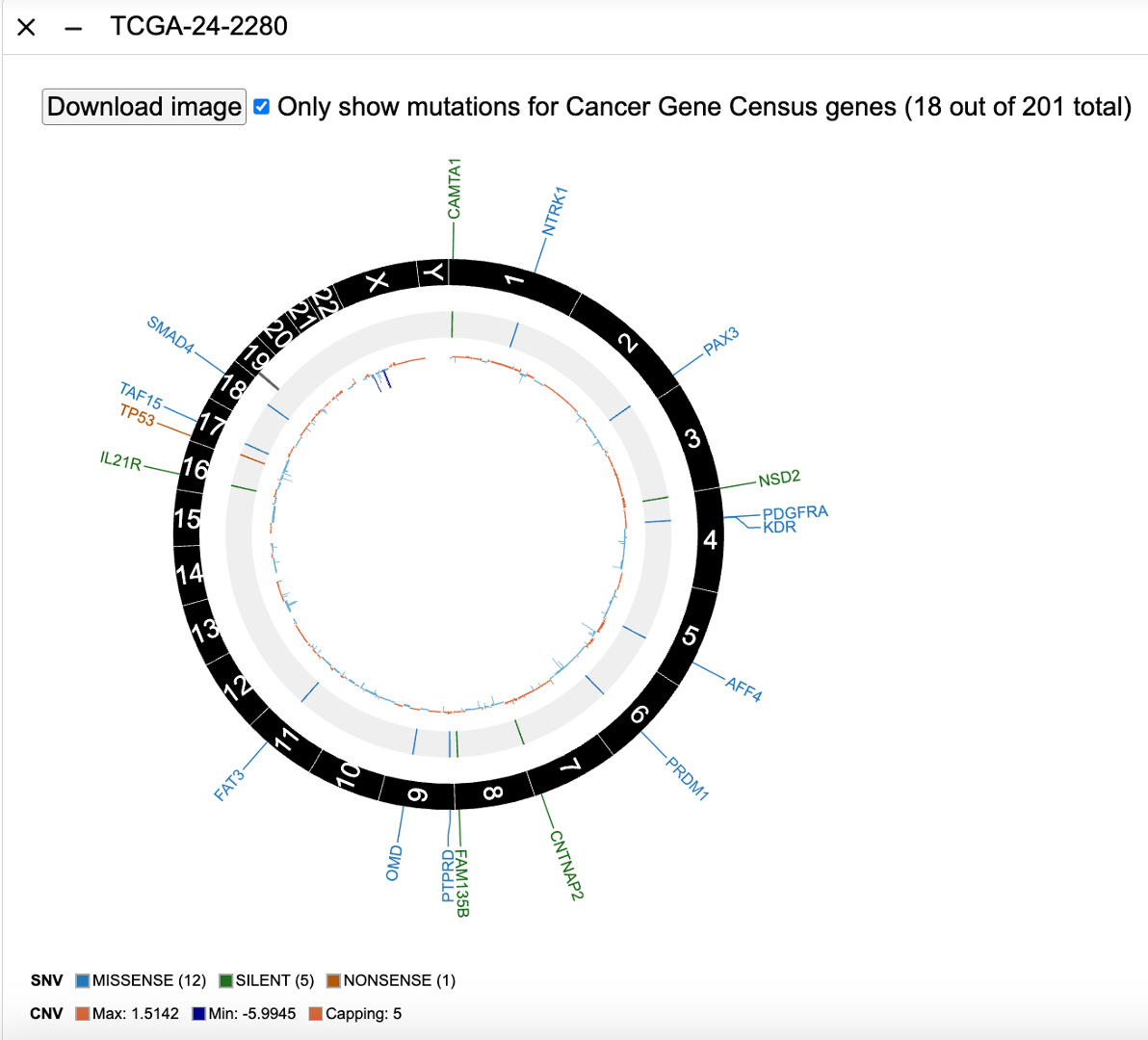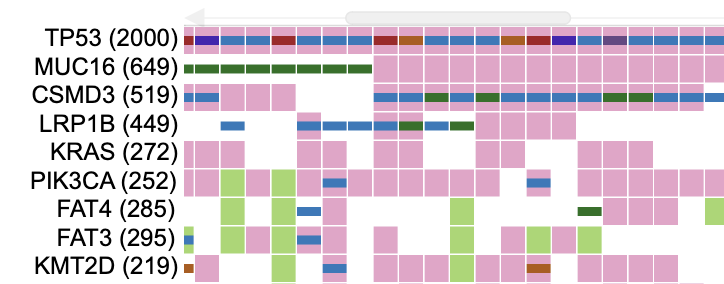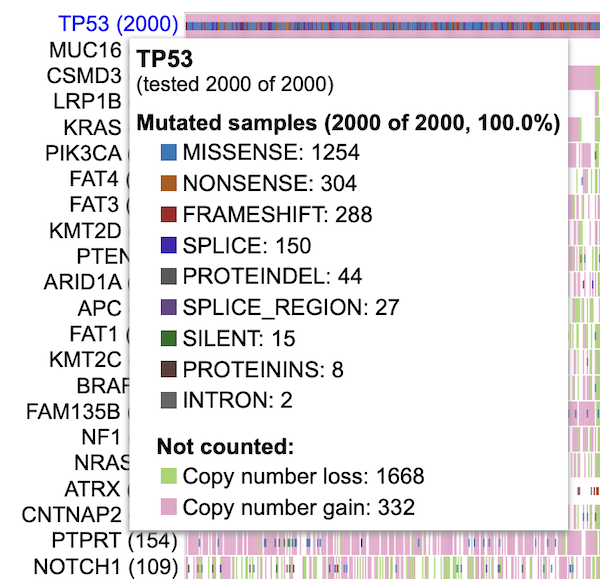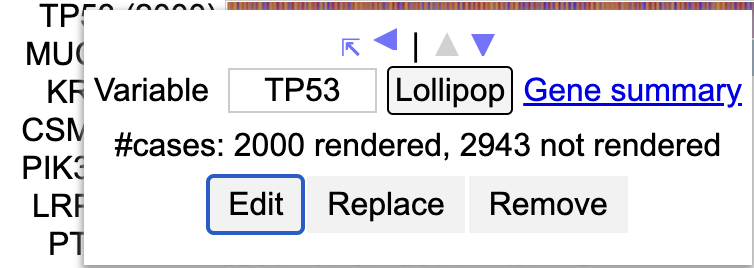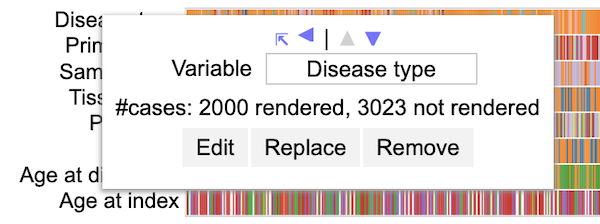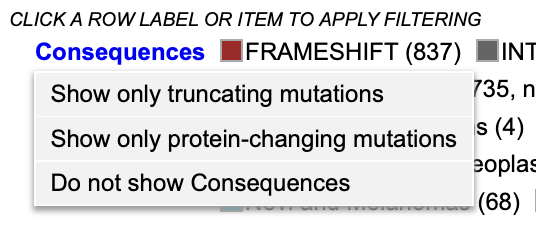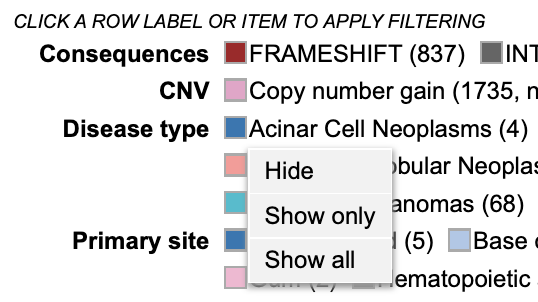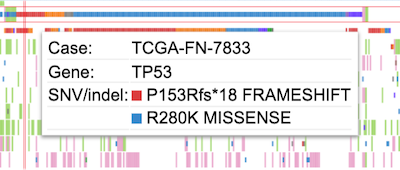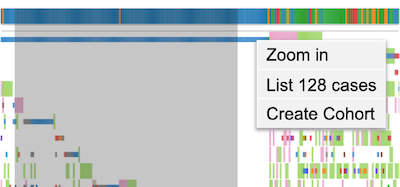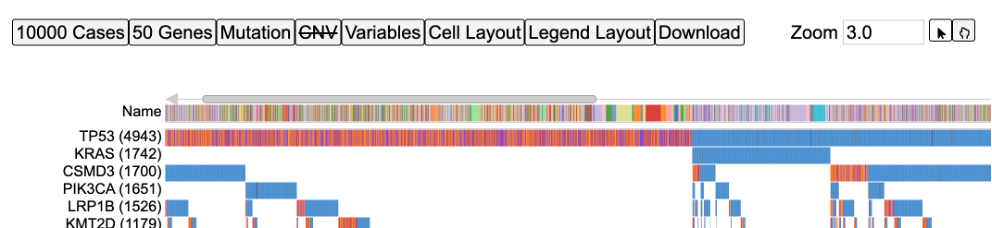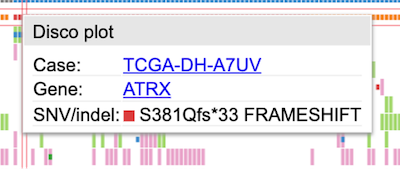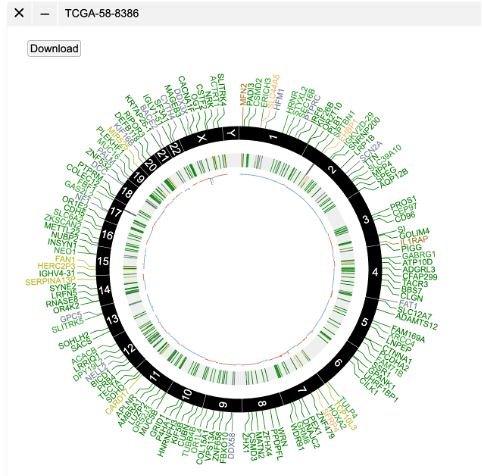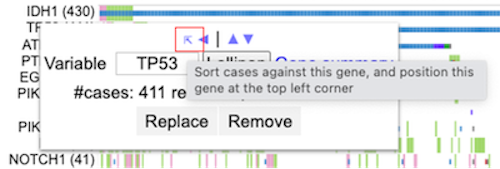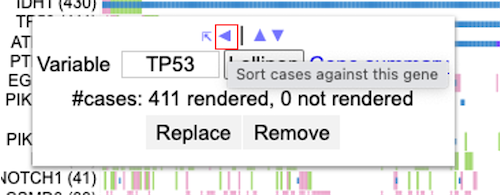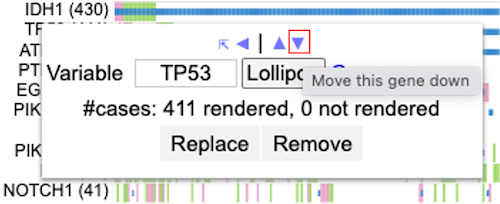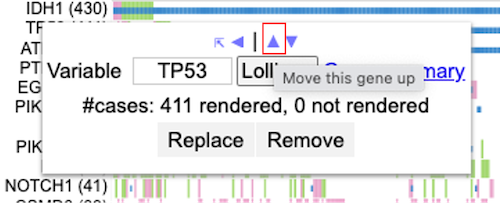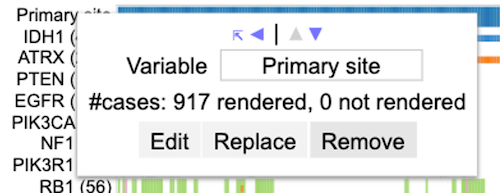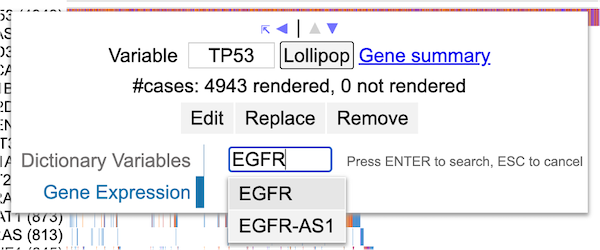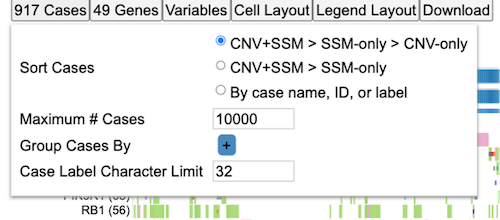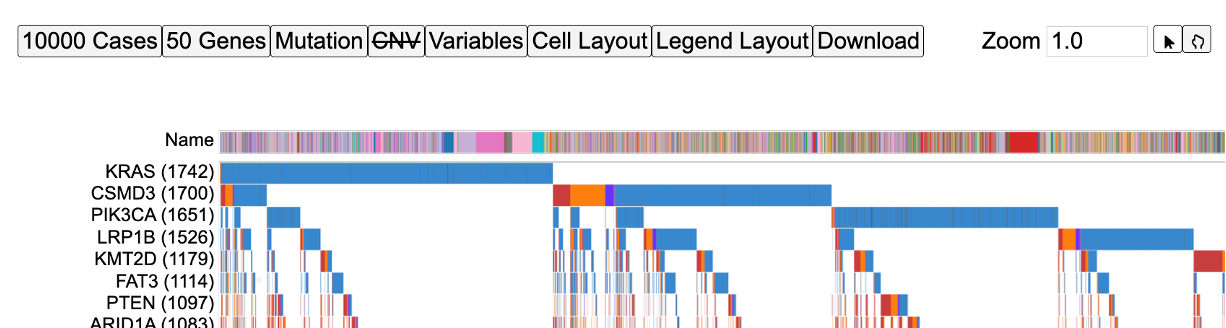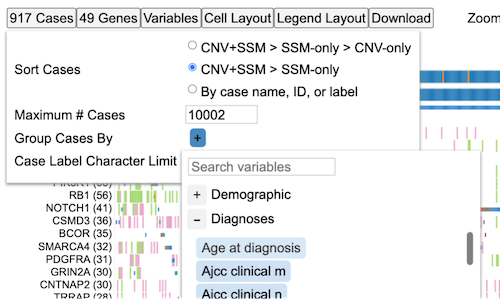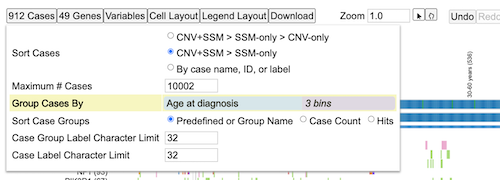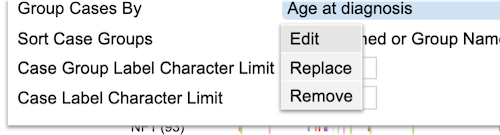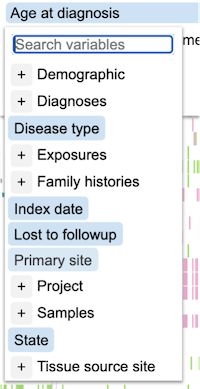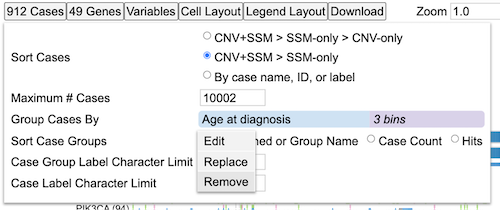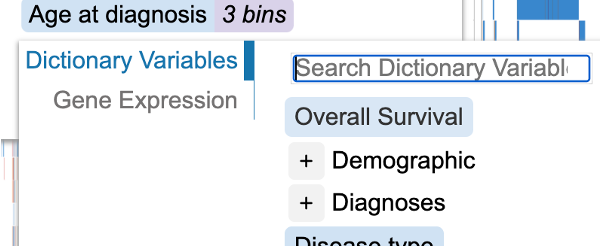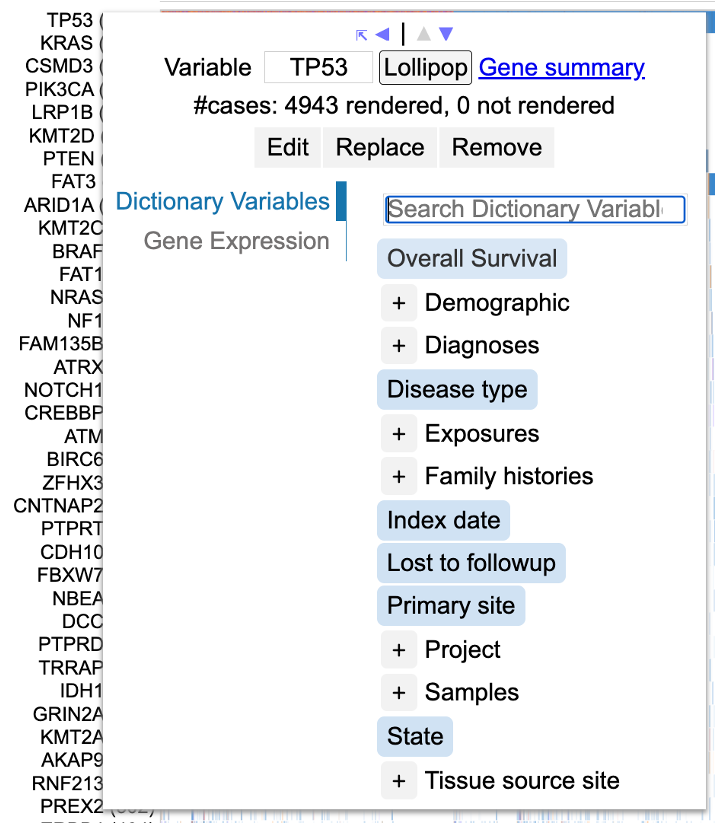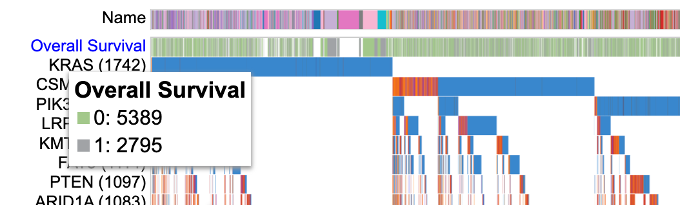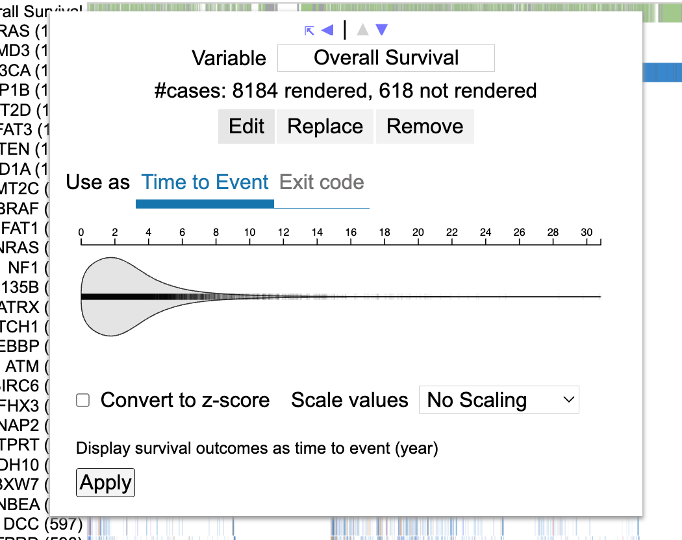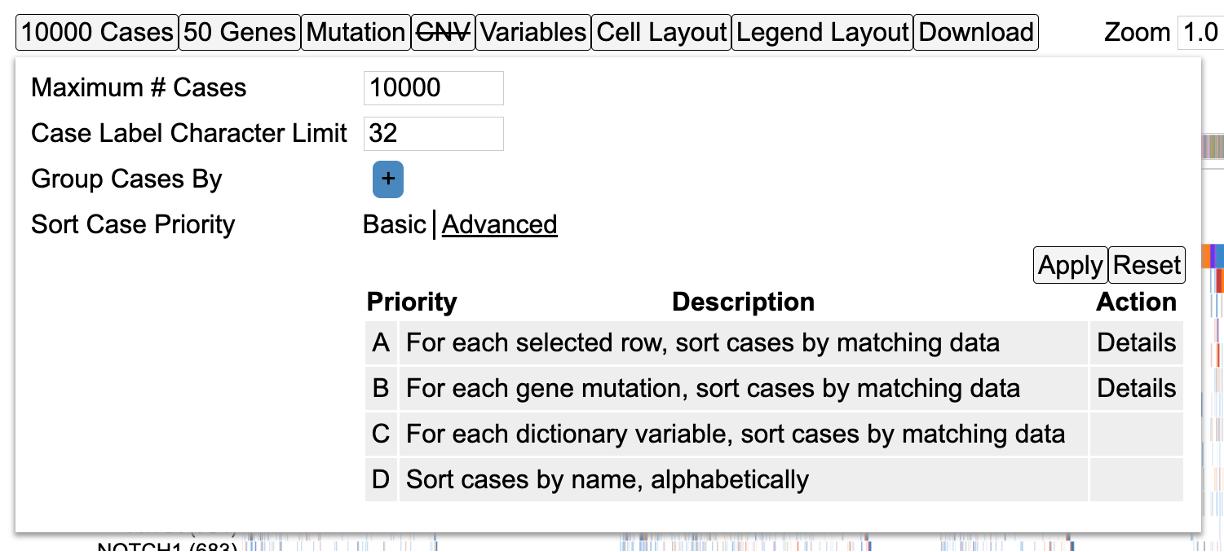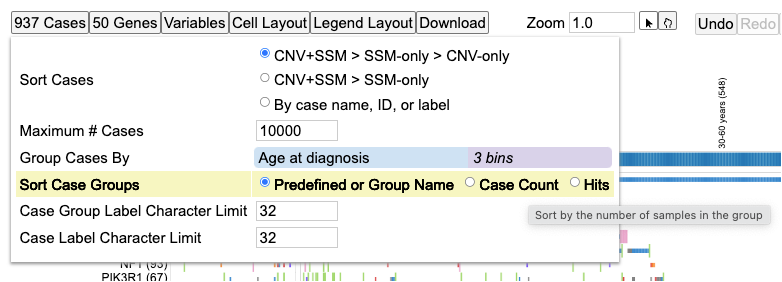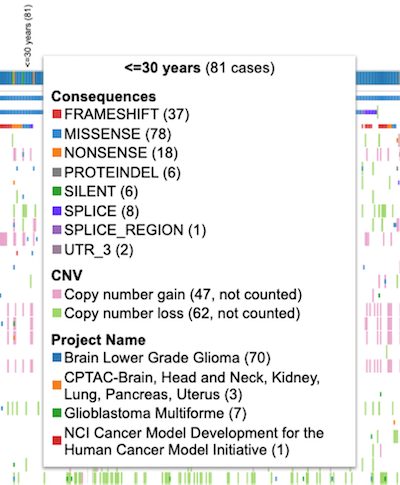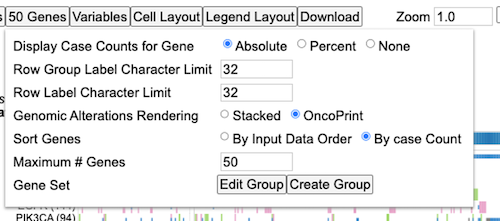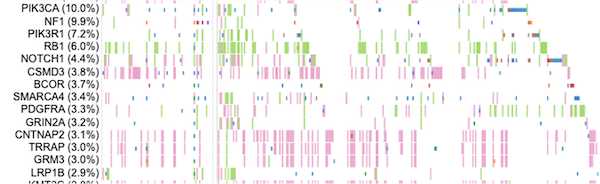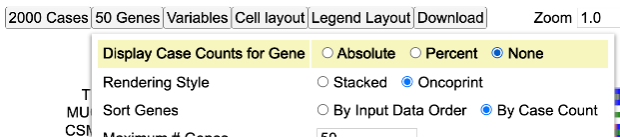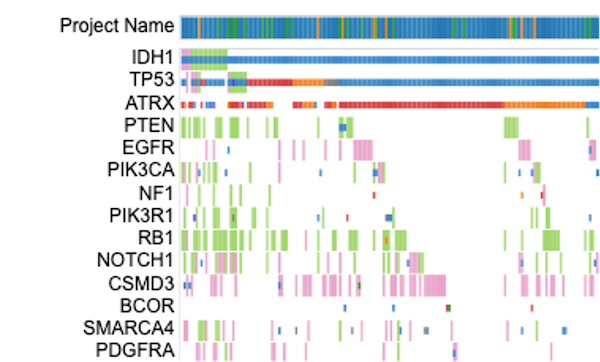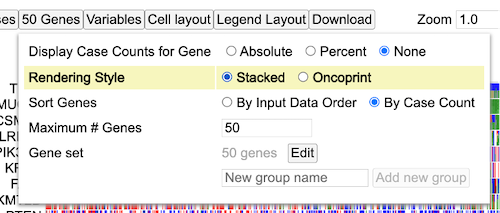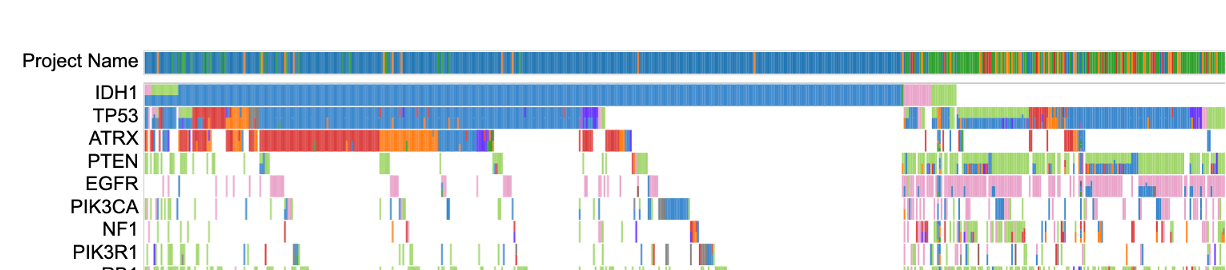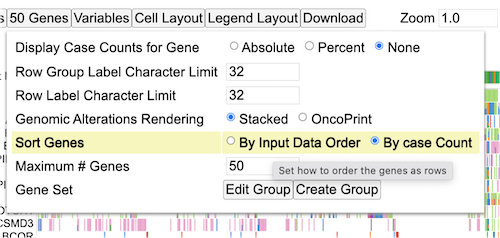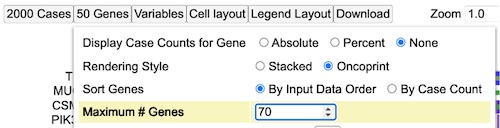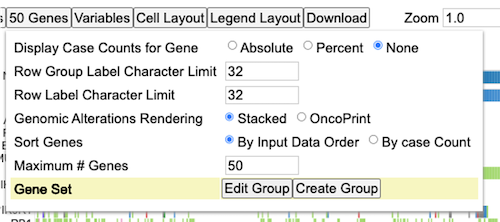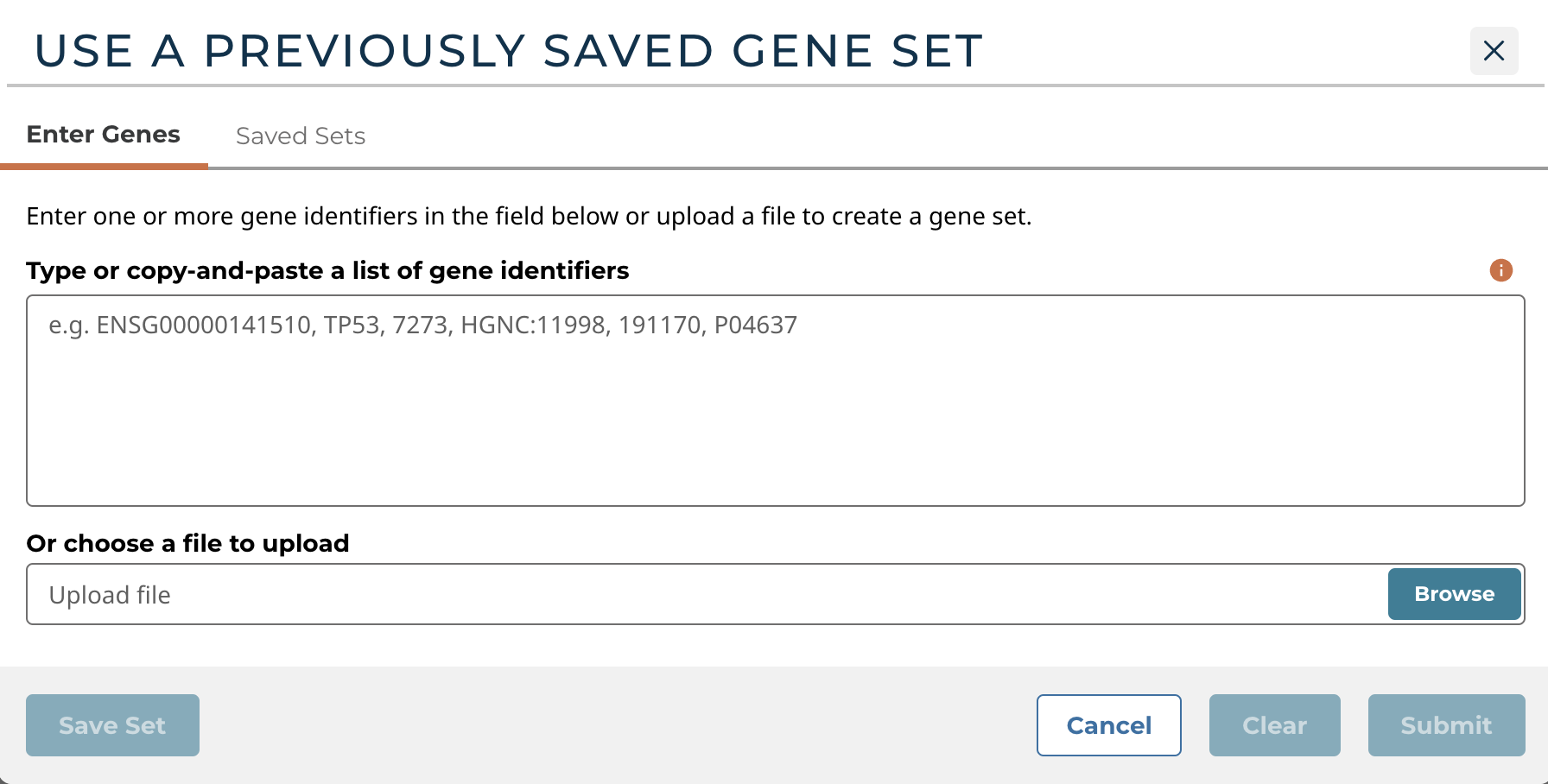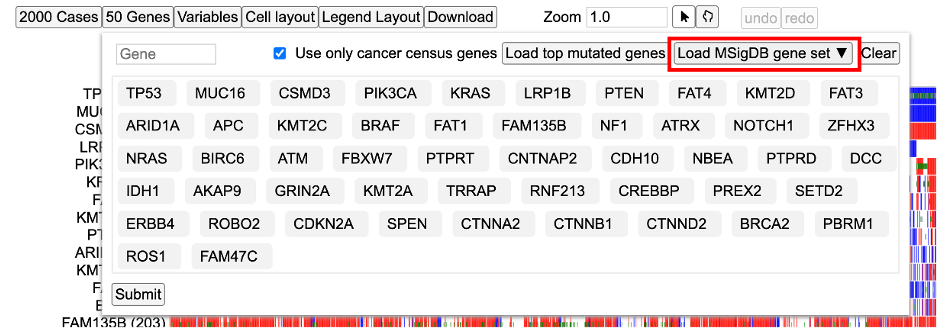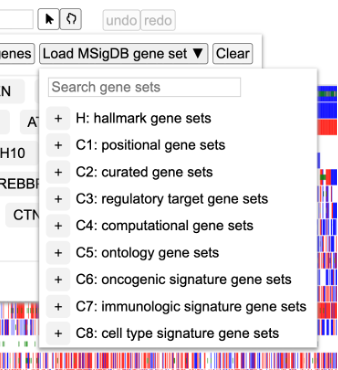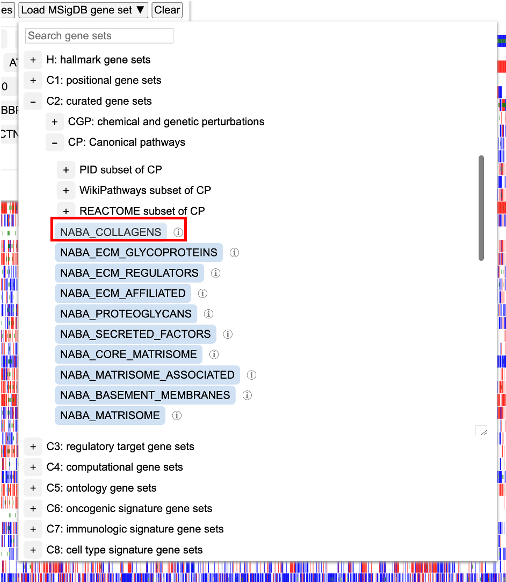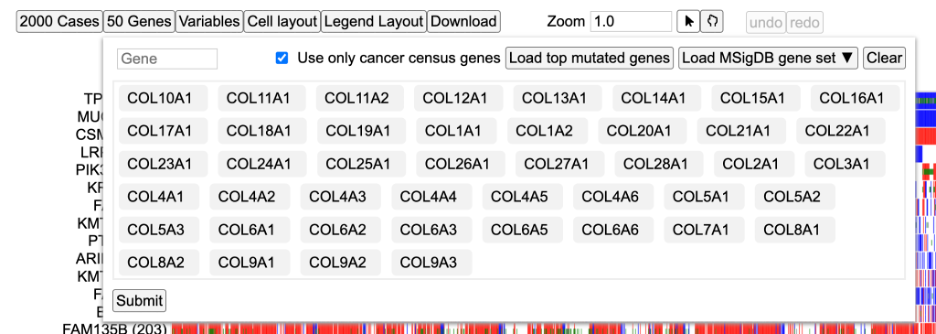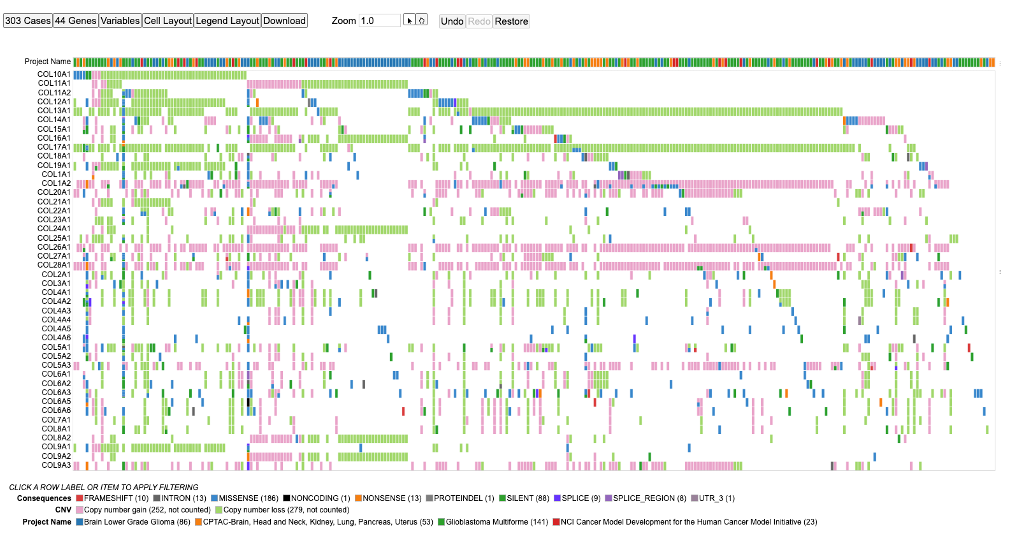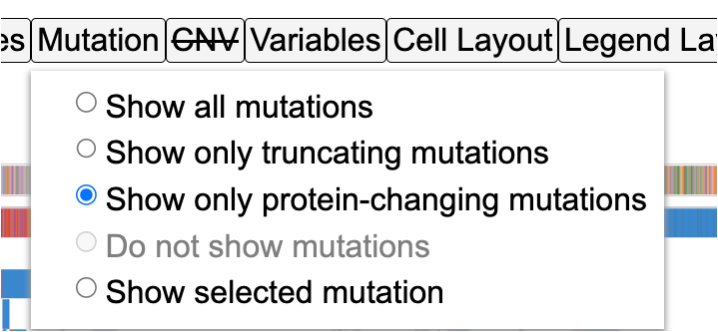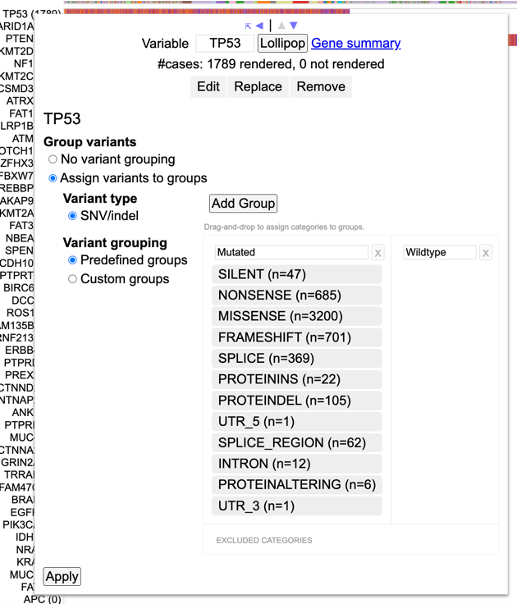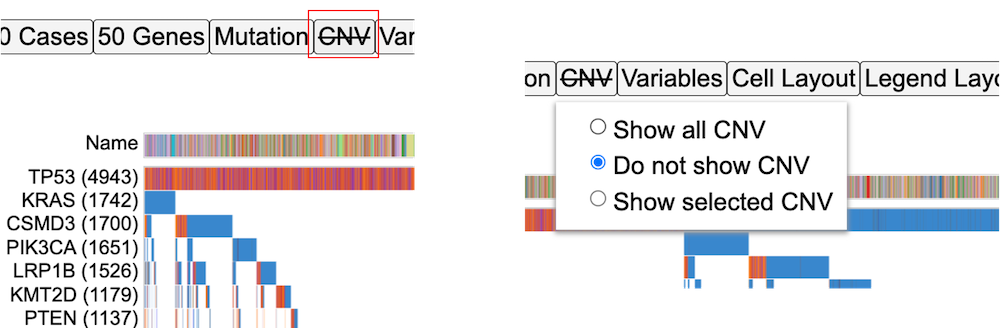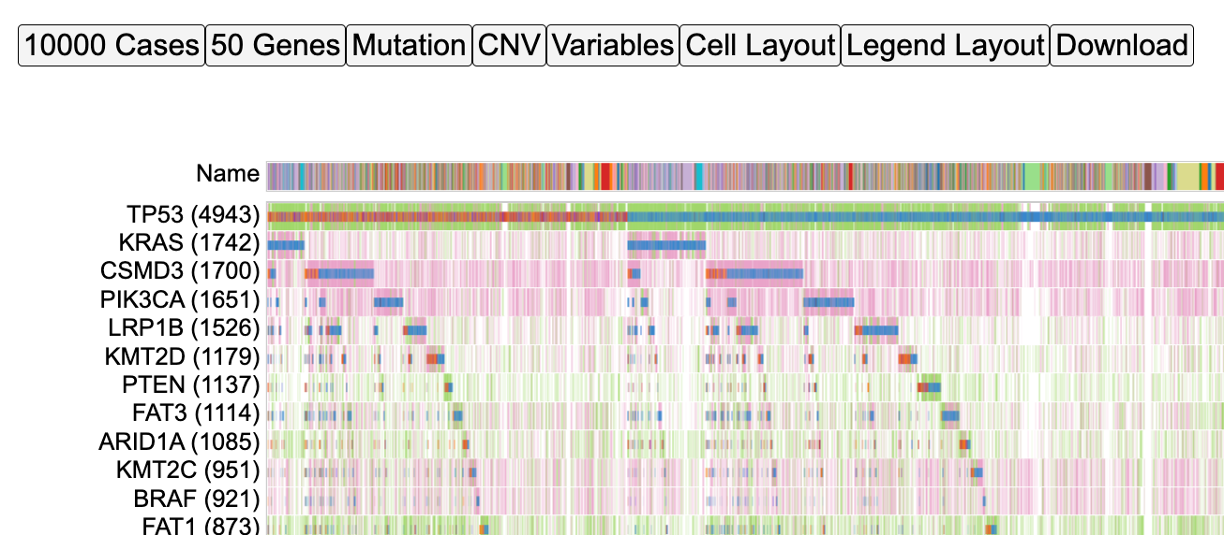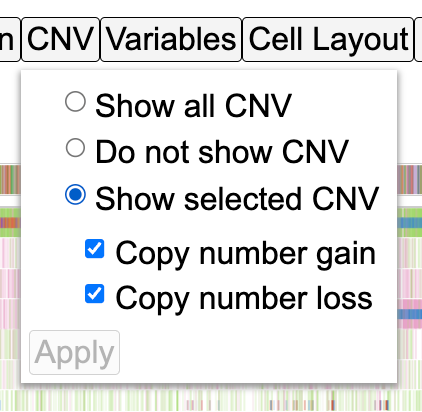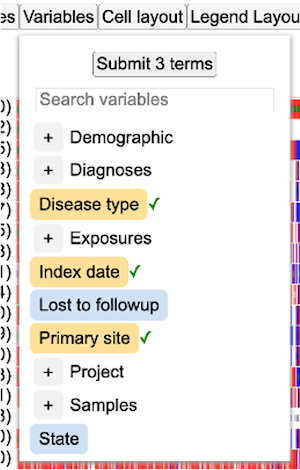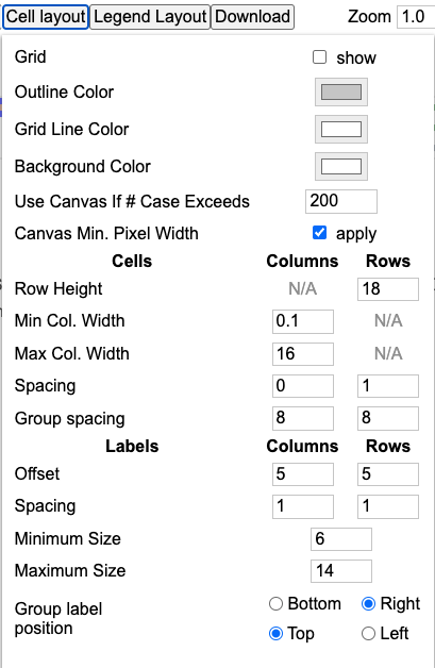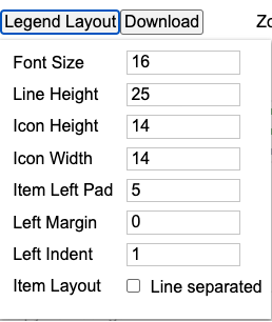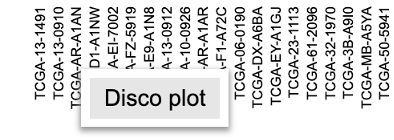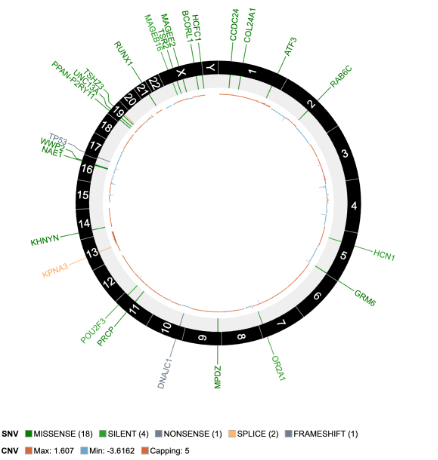Oncomatrix
Introduction
The OncoMatrix tool is a web-based tool for visualizing coding mutations such as Simple Somatic Mutations (SSM) and Copy Number Variations (CNV) from the NCI Genomic Data Commons (GDC).
Accessing the Matrix Chart
At the Analysis Center, click on the "OncoMatrix" card to launch the app.
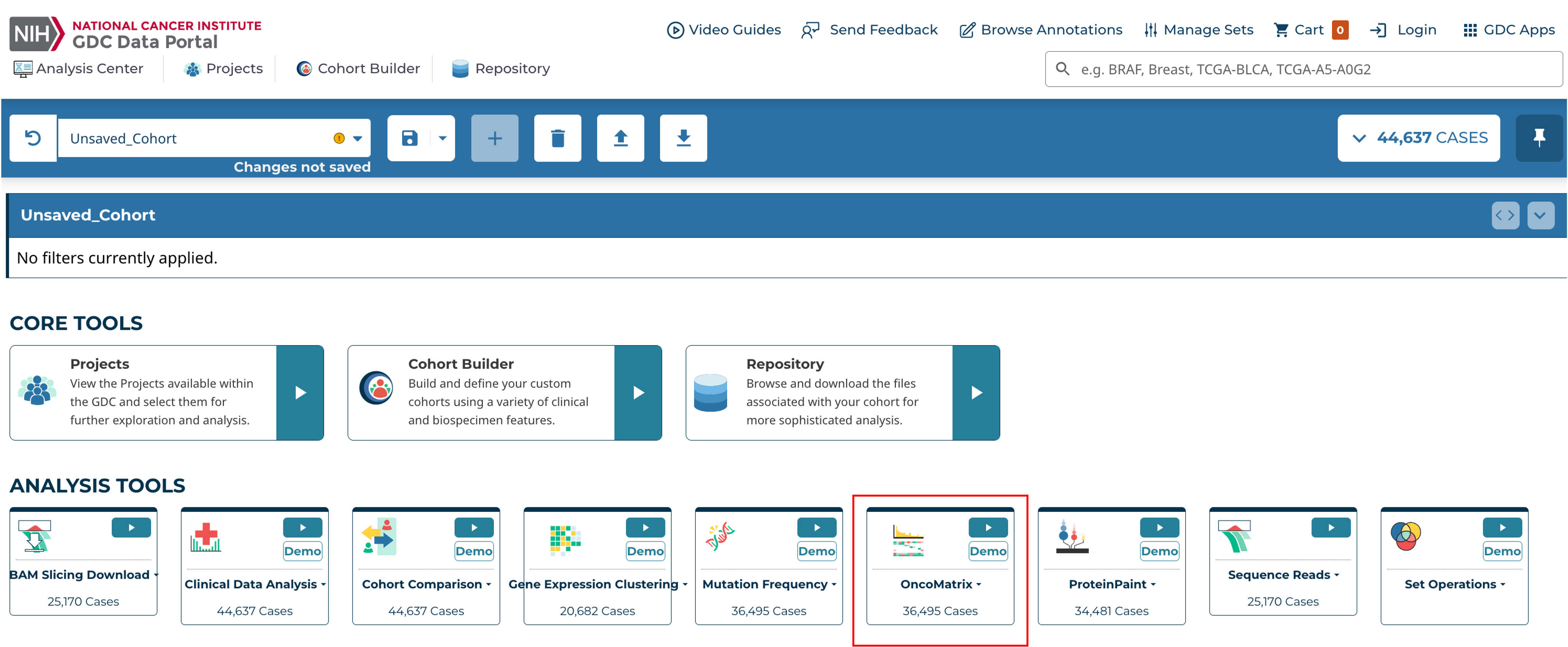
View publicly available genes as well as login with credentials to access controlled data.
There are three main panels in the OncoMatrix tool: control panel, matrix plot, and legend panel.
Each of the features and functionalities are described in detail in the following sections.
Control Panel
The control panel has various functionalities with which users can change or modify the appearance of the matrix. The control panel provides flexibility and a wide range of options to maximize user control.
Control Panel:
- Cases: Choose how to sort the cases, specify the maximum number of cases to display, group cases according to selected GDC variables, and adjust the visible characters of the case labels
- Genes: Modify how cases are represented for each gene (Absolute, Percent, or None), row group and label lengths, rendering style, how genes are sorted, the maximum number of genes displayed, and the existing gene set
- Edit Group: Displays a panel of currently selected genes, which can be modified by clicking on a gene to remove it from the gene set, searching for a particular gene to add, loading top variably expressed genes, or loading a pre-defined gene set provided by the MSigDB database
- Create Group: Create a new gene set by searching for a particular gene, loading top mutated genes, or loading a pre-defined gene set provided by the MSigDB database
- Mutation: Show or hide specific mutation consequences
- CNV: Show or hide specific CNVs
- Variables: Search and select variables to add to the bottom of the matrix
- Cell Layout: Modify the format of the cells by changing colors, cell dimensions and spacing, and label formatting
- Legend Layout: Alter the legend by changing the font size, dimensions and spacing, and other formatting preferences
- Download: Download the matrix in svg format
- Zoom: Adjust the zoom level by using the up and down arrows on the input box, entering a number, or using the sliding scale to view the case labels.
Matrix plot
The OncoMatrix plot displays the genes along the left panel with each column representing a case.
Matrix cells
Each column in the matrix represents a case. Hovering over a cell will display the corresponding case submitter_id, gene name, copy number information, and mutation class if any are provided. Clicking on a cell also gives users the option to launch the Disco Plot.
The Disco Plot is a circular plot that shows all the mutations and CNVs for a given case. The Disco Plot also displays the legend for the mutation class and the CNV.
Automatic Zoom
To perform an automatic zoom, users can click on and hold a case column then drag the mouse from left to right to form a zoom boundary. From the pop-up window, users can choose to zoom in to the cases, list all highlighted cases, or create a cohort of the selected cases.
The individual case columns are now visible with a demarcated boundary. Above the cases, a slider has been provided for moving from one view to another to accommodate all cases.
Genes
In the panel of genes on the left, users can hover over a gene to view the number of mutated samples, a breakdown of consequence type, and copy number gain and loss counts.
Clicking on a gene opens a pop-up window where users can rename it, launch the ProteinPaint Lollipop plot, display the Gene Summary Page, and replace or remove the gene. The lollipop plot displays all cases across the GDC affected by SSMs in the selected gene.
Variables
Any variables added to the matrix appear at the bottom of the plot. Users can hover over a cell in a variable row to display the case submitter_id and their value for the given variable.
Clicking on a variable allows users to rename it, edit it by excluding categories, replace it with a different variable, or remove it entirely.
Drag and drop genes and variables
By default, the genes in the matrix are sorted in descending order according to which genes have the highest number of rendered cases. Users can override this by dragging and dropping gene and variable row labels to sort the rows manually.
Legend Panel
Below the matrix, the legend displays color coding for mutation classes, CNV, as well as each variable that is selected to appear in the plot.
Clicking on Consequences offers options to show only truncating mutations, show only protein-changing mutations, or hide consequences.
Clicking on CNV allows users to hide CNV.
Additionally, users can click on a variable's category to hide a specific group, only show a specific group, or show all groups for the selected variable.
Features
The following features are viewable once the matrix application is loaded.
There are three main panels as outlined in the figure below i.e., the Control panel, Matrix chart, and the Legend panel.
Each of the features and functionalities are described in detail in the following sections.
Matrix plot
Hovering on sample columns
Each column in the matrix represents a sample. Hover over sample cells/columns to display information about the sample such as case id, gene name, Copy number information and mutation/mutation class (if any provided) as shown.
Drag to zoom
A user may click a row label and drag it while keeping the mouse button down, to sort the rows manually. Click and hold on a column of sample and drag the mouse from left to right to form a zoom boundary as shown in the image and leave the mouse.
This allows for an automatic zoom as shown. The individual sample columns are now visible with a well demarcated boundary. Above the samples, a slider (as shown in gray) has been provided for moving from one view to another to accommodate all cases.
Additionally, to have a finer control on the zoom the user may follow the steps outlined in the section - Zooming
Clicking on Sample columns
In the same zoomed in view as shown above, click on any sample column for TP53. This displays a clickable button Disco plot as shown.
Click on the disco plot button to display a circular plot that shows all the mutations for a given sample as shown.
The disco plot can also be accessed by following steps outlined in the section - Disco Plot
Clicking on gene/variable labels
Click on TP53 gene label to display the following options.
The first row in the options highlighted by a red box as shown in the image above allows the user to sort rows and move rows up and down (please note that rows can also be moved by dragging and dropping as outlined in section Drag and Drop Gene Label/Variable variable). Every time a sorting icon is clicked the chart will update and reload.
Click the first arrow as shown by clicking the gene label TP53. This will sort the samples against the gene at the top left corner which is TP53 in this example.
Next, click on the left arrow as shown. This allows for sorting samples against the gene.
Now click the down arrow as shown. The row with TP53 cases will move below ATRX.
Click the gene label TP53 and click the up arrow as shown.
The row containing TP53 cases now moves back up in position 1 above ATRX.
Click TP53 again to showcase the edit menu.
Click on Replace as shown above to replace TP53 gene variable with Primary site as shown below. The chart updates with the first row as Primary site thereby replacing TP53 gene variable as shown below. User may choose to sort samples by clicking the Primary site label.
Click on the label Primary site and click the option Remove as shown to remove the row completely.
This updates the chart. User may choose to add back TP53 through the gene panel.
Click on Replace as shown above to replace TP53 gene variable with Primary site as shown below.
Moreover, a user has the option to add rows for gene expression data. Click on TP53 gene label, click on the option Gene expression and search for a gene of interest as shown.
After a gene expression term is selected, the chart updates with the selected term shown as a separate row at the end of the matrix in a continuous distribution
Control panel
The control panel as shown has various functionalities with which users can change or modify the appearance of the matrix. The control panel provides flexibility and a wide range of options to maximize user control.
Drag and Drop Gene Label/Variable
The genes on the matrix are sorted by default on the number of cases with the gene having the highest number of cases at the top of the matrix. A user may choose to override this by dragging a gene label and dropping it above or below any other gene in order to customize their own gene groupings.
Select PTEN gene label and drag it below the gene labeled EGFR as shown. When dragging a gene label, hover over EGFR such that the EGFR gene label would appear blue.
When the EGFR gene label appears blue, then drop the PTEN gene label row. The display updates to show PTEN below EGFR as shown below.
Cases
Within the control panel, the first button displays the number of cases that are shown as columns of the matrix. The default view is as shown.
Click on the 10000 Cases button to display the following options as shown.
- Maximum #cases
- Case Label Character Limit
- Group Cases by
- Sort Case Priority
These sections are described below.
Maximum #cases
There is a default number of samples that are shown in the matrix chart. Users can choose to increase or decrease the number of samples. This allows the chart to re-render and display the number of columns based on the user's selection. Figure below shows increased cases to 10000. Please note that any high arbitrary number can be selected but the chart will only show the maximum cases that GDC has.
The chart will reload with new cases added.
Case Label Character Limit
This option allows users to increase or decrease the length of the case label. The default number is 32 characters. The chart will reload with new cases added.
Group cases by
This option allows users to group cases by different variables from the GDC dictionary. Click on the + icon shown in blue to display different variables such as demographics, diagnoses, Exposures etc. Users may also search for a variable from the search bar provided in the menu as shown by Search Variables.
Search for the term Age at diagnosis and Click the term. The matrix reloads to show the following view.
As shown above, labels for different age groups show up vertically and all cases get distributed with a clearcut separation according to the age bins.
Click on the Age at diagnosis (blue pill, as shown). This opens a short menu with action items. Click on the first item Edit as shown.
Drag the red lines on the density distribution to select binning or input numbers for custom binning and select Apply.
The matrix reloads with new bin groupings The labels for the groups are user controlled and hence can be modified according to user requirements.
Click on the blue pill for Age at diagnosis again and click Replace. Select Primary site as shown.
The matrix reloads with the new variable distribution.
The last option on the menu is Remove. Click on the 917 Cases button, followed by Age at diagnosis shown in blue to reveal the menu option. Click Remove to completely get rid of any groups.
This will remove all and any groupings and show the default view again.
Adding Survival term as a grouping variable
Click on the Age at diagnosis (blue pill, as shown). This opens a short menu with action items. Click on the second item Replace as shown.
Select the term 'Overall Survival'.
The matrix reloads with the new variable distribution. Cases are shown for categories 'Alive' vs 'Dead'.
To view a continuous distribution of the survival outcome data, replace a gene row with a survival term as shown. Click on 'Overall survival'.
The matrix reloads with replacement of gene row 'Tp53' with 'Overall survival'.
Once the survival term is loaded, click on the term label, and click edit to display the following options.
Now the user has the option to display the survival term as a continuous distribution, or to show it as a discrete distribution. The default is a discrete distribution with no z-scoring.
Click 'Apply' to load the continuous distribution for 'Time to event'
This reloads the matrix and now displays the survival outcome as a continuous distribution.
Sort Case Priority
The default sort setting sorts the cases 'by presence' under 'Basic' sort settings.
Click the second option by consequence to change the sorting. The matrix reloads with the new sorting as shown below.
To perform an advanced sorting, click 'Advanced' on the 'Sort Case Priority' menu as shown below.
Now user has the option to sort the cases by each selected row, gene mutation, dictionary variable or alphabetically by name. Details of each sort option are provided.
Sort Case Groups
Add the variable Age at diagnosis again using the Group Cases by button as shown in the previous section. By default, groups are loaded ordered by their name. Change the selection to Case count as shown below.
The third selection option Hits orders the groupings based on the number of gene variants for a particular case or case group for the genes in display. Click Hits under Sort Case Groups to change the order of groupings.
Next, hover over the group label <=30 years (81) as shown below.
This shows the number of cases in parenthesis of the group label and the breakdown for the number of variants and CNV for all the samples within that group for the genes in display.
Genes
The gene panel as shown below has several options as listed below for modifying the genes visible on the plot as well as their appearance/style.
- Display Case Counts for Gene
- Genomic Alterations Rendering
- Sort Genes
- Maximum # Genes
- Gene Set
Display Case Counts for Gene
This option allows change in the number of cases that is represented in parentheses next to the gene variable label as shown below. By default, the number of cases for each gene is an Absolute.
Click on the button 50 Genes to display the menu and select Percent
This shows the case counts as a percentage of the absolute values as shown.
User has the option to hide the display of case counts. Click Genes button again and select None for Display Case Counts for Gene as shown below
This hides all the case counts as shown.
Genomic Alterations Rendering
The style of rendering for the sample cells/columns is an Oncoprint style by default. Click on Stacked option via 50 Genes button as shown below.
The mutations and CNV are now stacked on top of each other as shown below.
To view the rendering in an oncoprint style, click Oncoprint button on the control panel. This updates the rendering as shown.
Sort Genes
The default sorting option for genes is By Case Count. This means the genes are sorted by the number of cases from increasing to decreasing order. Click 50 Genes button on the control panel, and select By Input Data Order under the Sort Genes as shown below.
The genes will now sort according to the order that is stored in the dataset and queried. However, please note that the sorting order can be overridden by the users choice as described in the section - Drag and Drop Gene Label/Variable.
Maximum # Genes
The number of genes to display on the matrix plot can be modified by the input option as shown below. Click 50 Genes button and change input number for Maximum # Genes to 70.
The chart updates and loads the extra 20 genes. User can modify the set of genes by using the Gene set option next.
Editing gene set
Gene groups can be edited using the Gene set option as shown below. Click 50 Genes button to display this option and then click the Edit button in the Gene set as shown.
User may choose to remove single genes one at a time by clicking over the genes.To do so, hover over TP53 as shown in the image below. A red cross mark appears with a description box. Click TP53 to delete the gene as shown below.
User may choose to delete all genes from view by clicking the Clear button as shown below. However, a gene/variable selection is mandatory for the chart to load.
For loading user specific gene sets, click the 'Load gene set' button within the geneset edit panel. This shows an input option for the user to add a comma separated gene set of their own.
MSigDB genes
The MSigDB database (Human Molecular Signatures Database) has 33591 gene sets divided into 9 major collections and several subcollections. Users can choose to view the gene sets on the matrix plot.
Click on the 50 Genes button. Then click on the Gene set - Edit. Here user can see a button with a dropdown for loading MSigDB genes.
Click on this dropdown to display a tree for the different gene sets.
Select C2: curated gene sets and select NABA_COLLAGENS as shown below.
This loads the following genes as shown below.
Click Submit and the matrix will update to reflect the selected MSigDB gene set as shown.
Mutation
To view specific mutations click on the 'Mutations' tab in the control panel to display the following options:
- Show all mutations - selecting this will display all the mutations for the cohort.
- Show only truncating mutations - this option only shows truncated mutations and hides other mutations
- Show only protein-changing mutations - this option only shows mutations that alter the protein and hides other mutations. This is the default option.
- Do not show mutations - this option hides all the mutations and only displays CNV cases
- Show selected mutations - here a user can specifically select the consequence of mutations they want to visualize
Edit mutation data on gene row
To create distinct grouping on variants within a gene row, click 'edit' on the gene row to view the following options.
Here user has the option to cancel any groupings on variant data or depending on the variant type (SNV/Indel or CNV), user can further create custom groups. The pre-defined groups 'Wildtype' and 'Mutated' are shown.
CNV
By default the CNVs are hidden. User can select the Show all CNV option to display the CNV data by clicking the 'CNV' tab from the control panel.
This re-loads the matrix with CNVs as shown.
To select specific CNVs, click on the 'Show selected CNV' tab in the control panel and select the CNVs you want to visualize.
Variables
The third button from the left called Variables allows user to add in additional variables in the form of rows on the matrix. Click Variables to display a tree of variables and select Disease type, Index date and Primary site. Click the button Submit 3 variables as shown.
This updates the chart to display the selected variables on the very top of the matrix as shown below. User may choose to configure these rows by following steps outlined in section Clicking on gene/variable labels.
Cell Layout
The cell layout menu enables customization of the appearance such as cell dimensions, spacing, font sizes, and borders. You may mouseover an input to see the description for that input, or try checking or editing inputs to test the effects of the control input and undo/redo as needed.
Legend Layout
The legend layout menu enables customization of the appearance of the legend, such as dimensions, spacing, and font sizes. These customizations can help avoid or minimize the need for post-download edits when generating figures.
Zooming
The matrix plot offers an interactive zoom panel as shown below with which a user can zoom in to view individual samples. There are two ways to use this panel. One by changing the input number and second by sliding the zoom bar to a desired zoom level as shown.
Change zoom level to 10+ as shown.
Scroll down to view individual samples at the bottom of the plot as shown below.
The zoom action can also be implemented by following steps as outlined in section - Drag to zoom.
Disco Plot
Click on any sample to reveal a second type of plot called as the Disco Plot as shown.
Click on Disco plot as shown above in gray. This loads a new chart above the matrix plot as shown below.
This plot shows all the mutations and CNV associated with that sample id as shown above. The plot also displays the legend for the mutation class and the CNV.
To reset the zoom level to default, click on the Reset button as shown. This will reset the zoom level to a default of 1.0
Download
The control panel shows an option to download the plot as an svg after user has specified their customizations. Select the Download button as shown below to save the svg.
If svg format is selected then the download will get saved to the default download folder as shown at the bottom of the browser window.
Legend
The legend for the matrix is below the plot and shows color coding for different mutation classes as well as color codes for CNV as shown here. This legend is interactive and user may choose to hide or show features such as mutation classes or copy number changes.
Click on the legend icons to hide anything.